음성 인식 프로젝트는 기본 마이크와 스피커 세팅이 중요하니 경험자 또는 전문가가 아니면 이 포스트를 따라하기 앞서 이전 포스트를 참고하고 마이크와 스피커를 세팅하시기 바랍니다.
앞선 포스트에서 말씀드렸듯이 음성인식 프로젝트의 난관 중 하나가 단순히 라이브러리를 다운로드 받아서 설치하면 되는 것이 아니라 설치한 라이브러리를 구글 계정에 연결하여야 합니다. 알렉사의 경우도 마찬가지입니다. 먼저 구글 계정을 만들어야 하는데, 다들 있으실 거라 생각하고 생략하도록 하겠습니다.
https://developers.google.com/assistant/sdk/
라즈베리파이에서 Chromium으로 위 링크에 접속하여 튜토리얼 페이지로 이동합니다.
1. 구글 클라우드 플렛폼에 프로젝트 만들기 아래 화면에서 start prototyping을 클릭합니다.
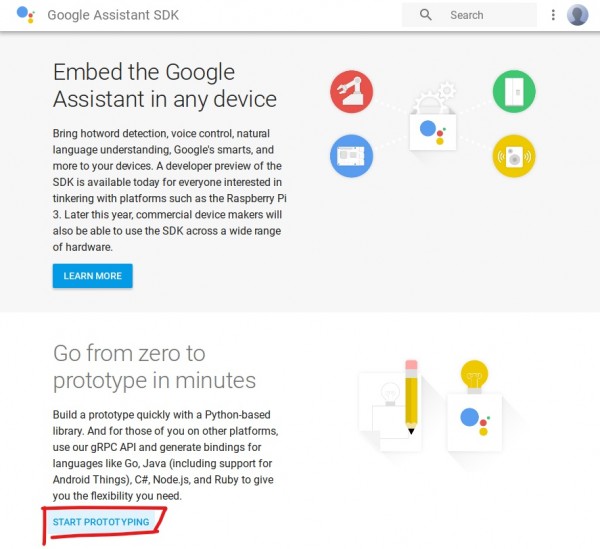
아래 화면에서 [Python] - [Get Started] - [Configure a Developer Project and Account Settings] 을 클릭합니다. 여기서부터 프로젝트를 시작하는 방법이 나와 있습니다. 1번에 나와있는대로 구글 어시스턴트 API를 사용하기 위해서는 아래에 나오는 과정을 통해야 합니다. [go to the project page]를 우클릭해서 새 탭에서 열어줍니다. 현재 페이지를 유지하고 있어야 다음 과정을 진행하기 편합니다.
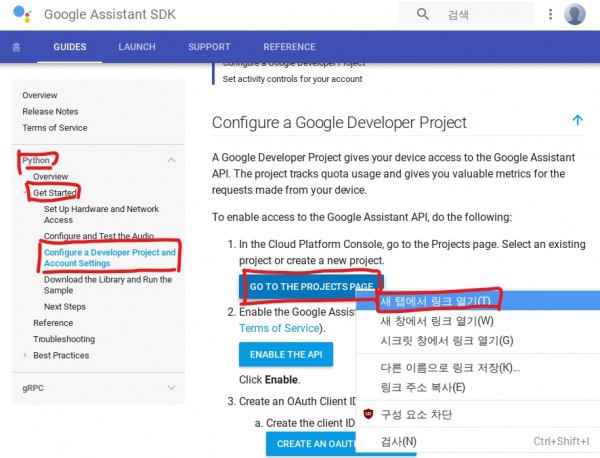
아래화면이 뜨면 Google APIs 또는 Google Cloud Platform 옆에 있는 [프로젝트 선택]을 클릭합니다.
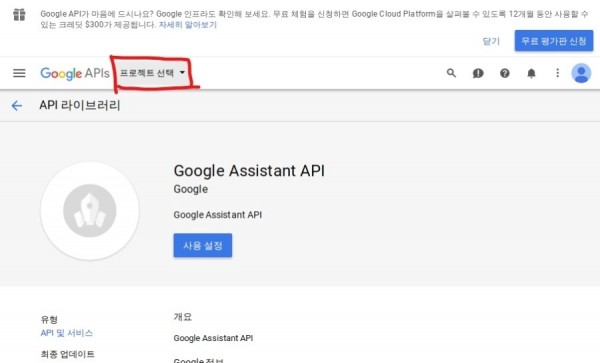
아래 화면에서 우측에 [+]를 클릭합니다.
아래와 같이 프로젝트 이름에 원하는 이름을 넣고 [만들기]를 클릭합니다.
현재 탭을 닫고 원래 페이지로 돌아옵니다.
2. 프로젝트의 구글 어시스턴트 API 활성화하기 프로젝트를 생성하였으니 이제 이 프로젝트에서 API를 사용할 수 있도록 활성화를 시켜줘야 합니다. 원래 페이지 에서 다음과 같이 [ENABLE THE API]를 앞에서와 같이 새 탭에서 열어줍니다. 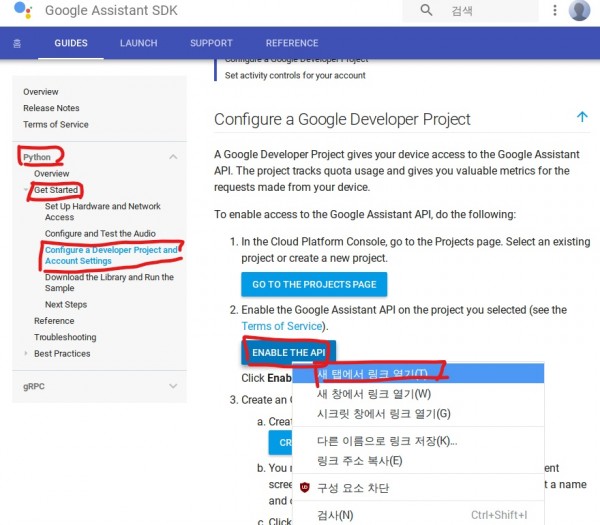
아래 화면에서 [사용 설정]을 클릭합니다.
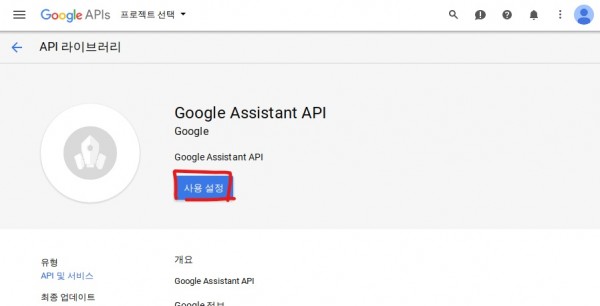
아래 화면에서 [선택]을 클릭합니다.
아래 화면에서 이전에 생성한 프로젝트를 클릭하고 우측 하단에 열기를 클릭합니다.
현재 탭을 닫아줍니다.
3. OAUTH Client ID 만들기
마찬가지로 원래 페이지로 돌아와서 마지막인 [CREATE OAUTH CLIENT ID]를 새 탭에서 열어줍니다. 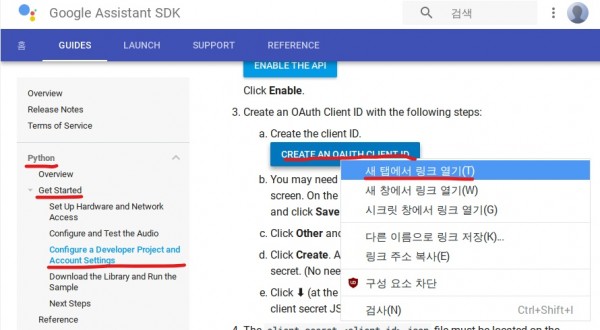
화면에 나타나는 대로 클리아언트 ID를 만드려면 먼저 동의 화면에서 제품 이름을 설정해야 합니다. [동의 화면 구성]을 클릭합니다.
아래와 같이 사용자에게 표시되는 이름을 입력하고 [저장]을 클릭합니다.
아래와 같이 다시 이름을 입력하고 [생성]을 클릭합니다.
생성이 완료되면 아래와 같이 클라이언트 ID와 클라이언트 보안 비밀이 뜹니다. 특별히 메모할 필요는 없으니 바로 [확인]을 클릭합니다.
아래와 같이 클라이언트 ID가 생성되면 우측의 아래 방향 화살표 버튼을 눌러 클라이언트 보안 JSON 파일을 다운 받습니다.
다운로드가 완료되면 터미널에서 아래와 같이 scp 명령을 통해 Downloads 디렉토리에 있는 JSON 파일을 pi 디렉토리로 옮깁니다. client-id 부분은 입력하는 것이 아니라 숫자와 알파벳으로 된 긴 부분인데 입력하기 힘드므로 client 정도에서 키보드에 탭을 누르면 자동으로 완성이 됩니다.
$ scp ~/Downloads/client_secret_client-id.json :/home/pi/ |
그 다음 yes를 입력하고, 라즈베리파이 암호를 입력하면 됩니다. 암호는 변경하지 않으셨다면 기본 암호인 raspberry 입니다.
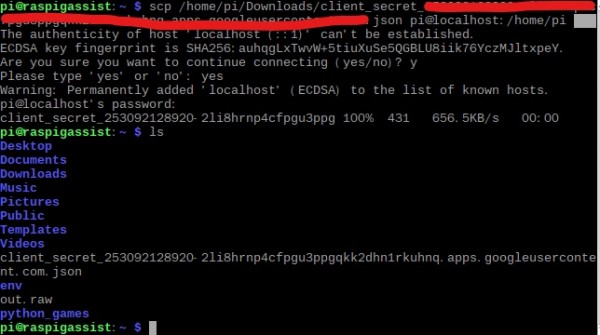
이번 포스트에서는 여기까지만 하고, 다음 포스트에서 라이브러리를 다운로드 받고 데모를 실행시켜보도록 하겠습니다. |


최신댓글